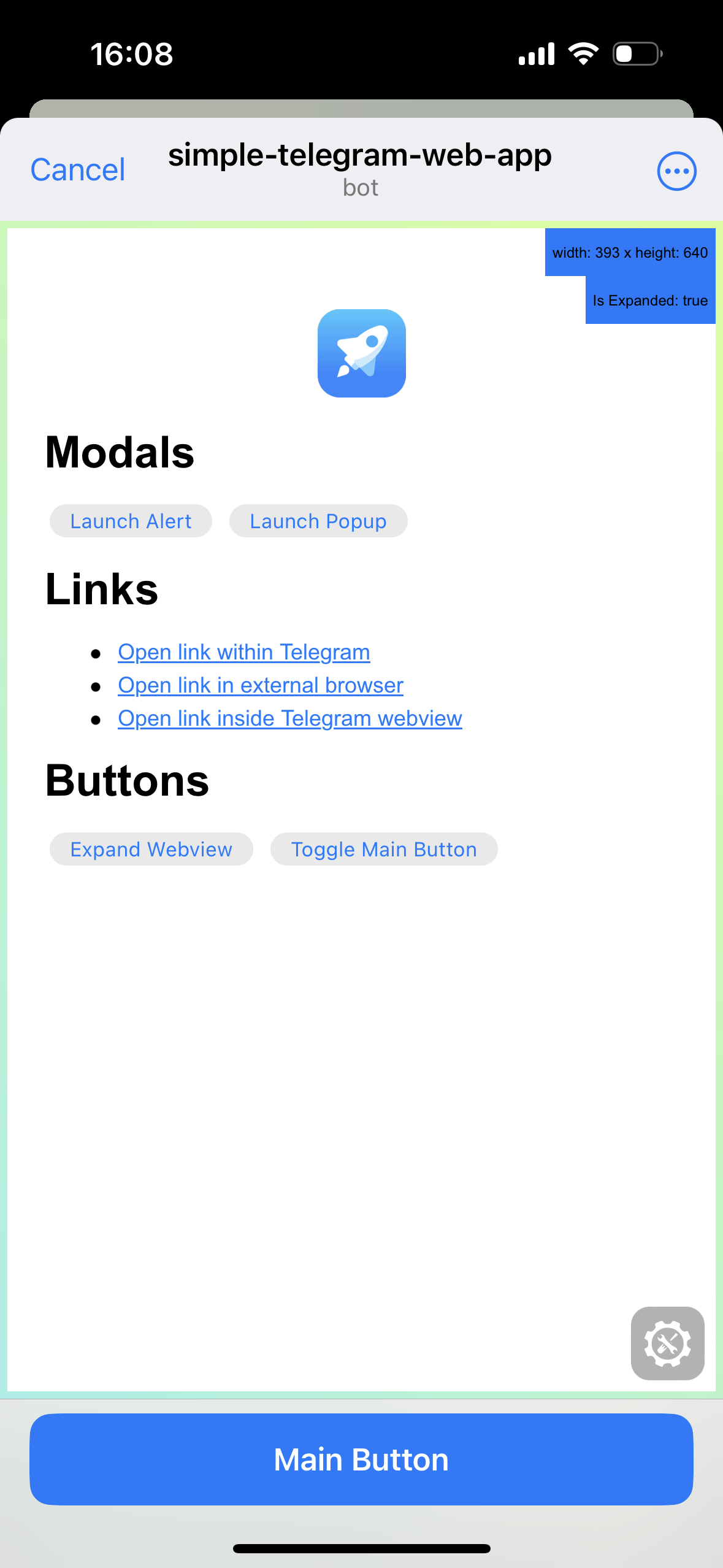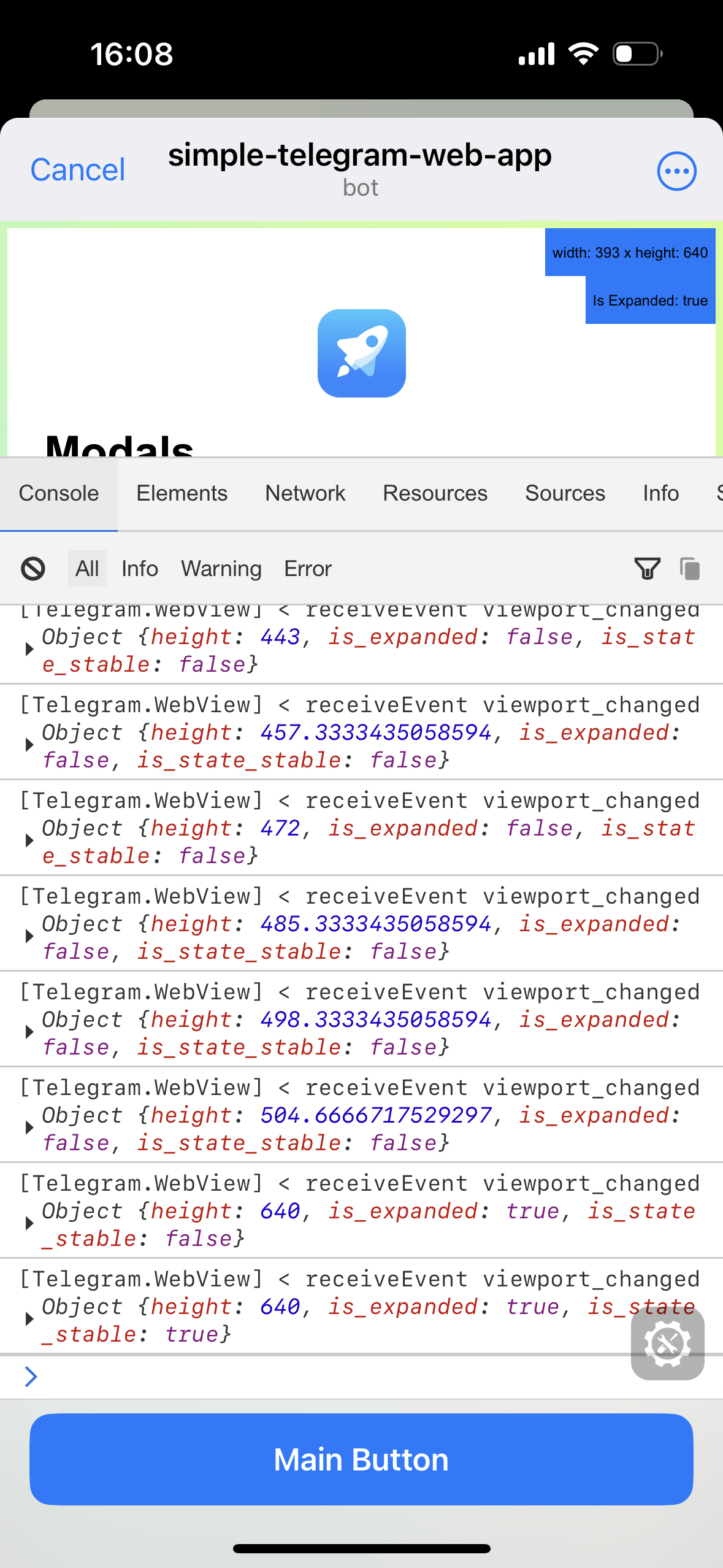Тестирование мини-приложений
Эта страница переведена сообществом на русский язык, но нуждается в улучшениях. Если вы хотите принять участие в переводе свяжитесь с @alexgton.
Использование ботов в тестовой среде разработки
Чтобы войти в тестовую среду, воспользуйтесь одним из сле�дующих способов:
- iOS: нажмите 10 раз на значок Настройки > Учетные записи > Вход в другую учетную запись > Тест.
- Telegram Desktop: откройте ☰ Настройки > Shift + Alt + щелкните правой кнопкой мыши на 'Add Account' и выберите 'Test Server'.
- macOS: нажмите 10 раз на значок "Настройки", чтобы открыть меню отладки, ⌘ + нажмите "Добавить учетную запись" и войдите в систему по номеру телефона.
Тестовая среда полностью отделена от основной. Вам нужно будет создать новый аккаунт пользователя и нового бота, используя @BotFather.
После получения токена бота, отправляйте запросы в Bot API в следующем формате:
https://api.telegram.org/bot<token>/test/METHOD_NAME
Примечание: При работе с тестовой средой вы можете использовать HTTP-ссылки без TLS для тестирования Вашего мини-приложения.
Режим отладки для мини-приложений
И�спользуйте следующие инструменты для выявления проблем, связанных с вашими мини-приложениями:
Android
- Включить USB-отладку на Вашем устройстве.
- В настройках Telegram прокрутите страницу до конца вниз, нажмите номер версии два раза и удерживайте.
- Выберите Включить отладку WebView в настройках отладки.
- Подключите телефон к компьютеру и откройте chrome://inspect/#devices в Chrome - вы увидите там ваше мини-приложение, когда запустите его на телефоне.
iOS
Для отладки iOS webview требуется десктопный браузер Safari и macOS.
На устройстве iOS:
- Перейдите в раздел Настройки.
- Найдите значок Safari и нажмите на него.
- Прокрутите вниз и нажмите Дополнительно.
- Включите опцию Веб-инспектор.
На macOS:
- Откройте браузер Safari.
- Откройте Настройки (⌘ + ,).
- Выберите вкладку Дополнительно.
- Отметьте внизу опцию Показать возможности для веб-разработчиков.
Следующие шаги:
- Подключите iOS-устройство к Mac с помощью кабеля.
- Откройте мини-приложение в клиенте Telegram для iOS.
- Откройте вкладку Разработка в строке меню в Safari на macOS.
- Выберите подключенный iPhone.
- Опционально: выберите Подключение по сети и отсоедините кабель.
- Выберите открытый URL-адрес webview в блоке Telegram.
Telegram Desktop в Windows, Linux и macOS
- Загрузите и запустите последнюю версию Telegram Desktop на Windows, Linux или macOS (на момент написания этой статьи доступна версия 5.0.1).
- Перейдите в Настройки > Дополнительно > Экспериментальные настройки > Включить проверку webview.
- В Windows и Linux щелкните правой кнопкой мыши на WebView и выберите Проверить (Inspect).
- На macOS Вам необходимо получить доступ к Inspect через Меню Разработчика Safari , а функция Inspect недоступна через контекстное меню, вызываемое правой кнопки мыши.
Telegram macOS
- Скачайте и запустите Бета-версию Telegram macOS.
- Быстро нажмите 5 раз на значок "Настройки", чтобы открыть меню отладки и включить "Отладку мини-приложений".
Щелкните правой кнопкой мыши в мини-приложении и выберите Inspect Element.
Тестирование с Eruda
Eruda - это инструмент, предоставляющий веб-консоль для отладки и проверки веб-страниц на мобильных устройствах и в десктопных браузерах. Вот пошаговое руководство по использованию Eruda в проектах мини-приложений Telegram.
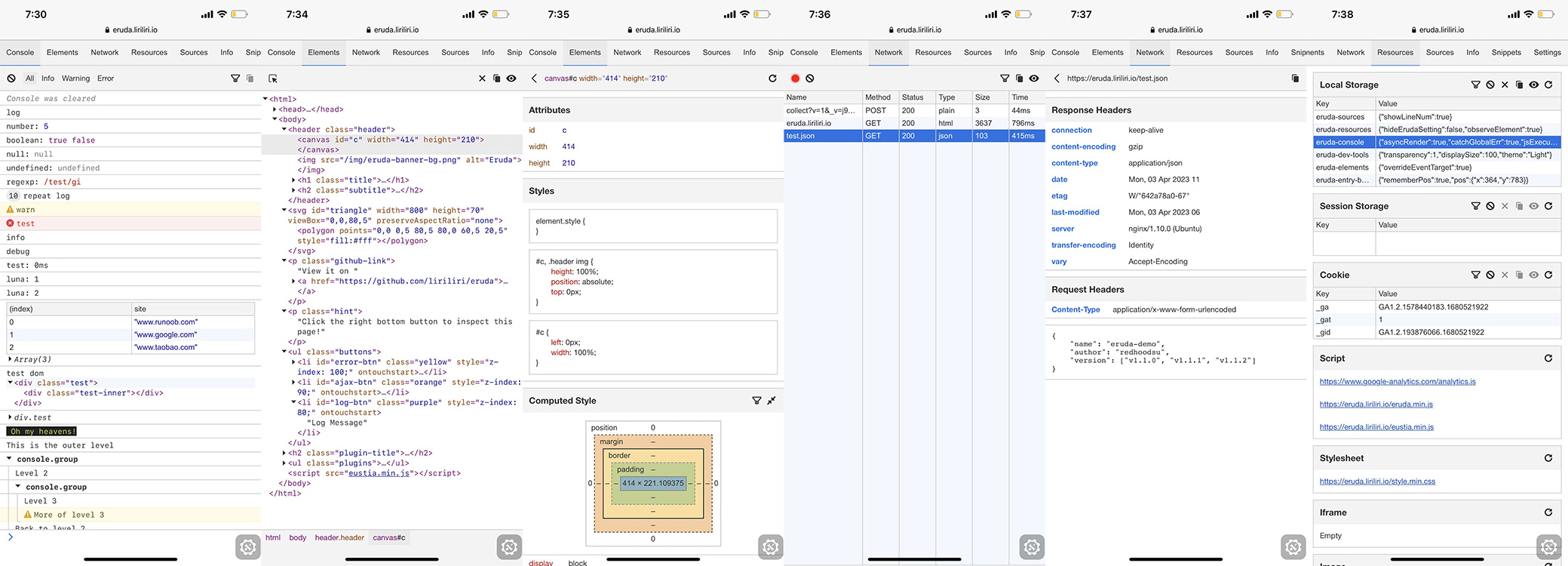
Шаг 1: Включите библиотеку Eruda
Для начала добавьте библиотеку Eruda в свой HTML-файл. Вы можете загрузить ее из CDN:
<!-- Include Eruda from CDN (Recommended) -->
<script src="https://cdn.jsdelivr.net/npm/eruda"></script>
Или Вы можете получить его на npm.
- npm
- Yarn
- pnpm
- Bun
npm install eruda --save
yarn add eruda
pnpm add eruda
bun add eruda
Шаг 2: Инициализируйте Eruda
Затем инициализируйте Eruda при загрузке веб-страницы. Если Вы используете Eruda с CDN, сделайте следующее:
<script src="https://cdn.jsdelivr.net/npm/eruda"></script>
<script>
// Initialize Eruda
eruda.init();
</script>
Если Вы предпочитаете последние версии инструментов и пакетов, добавьте этот скрипт в свой проект:
import eruda from 'eruda'
eruda.init()
Шаг 3: Запустите Eruda
После развертывания вашего мини-приложения запустите его и просто нажмите на значок Eruda, чтобы начать отладку!